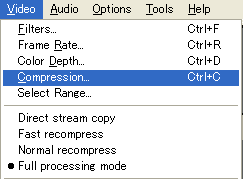このズレが酷い場合で1秒近くあり、これが音ズレの原因になります。
ここでは音ズレを防ぐために、音声の長さを調整する方法を説明します。
ただし、VBRのMP3は正常に動作しません。この場合は、オープンソースの動画編集ソフト Virtualdubmodをお使いください。
Avi形式以外の動画は可能でしたらAviに変換してみてください。
FLVの場合はakJ BetasでFLV形式をAvi形式にするという方法があります。(音声はWavに変換してください)
以下のやり方でAvi動画からWav形式で音声を保存します。このとき、Virtualdubは開いたままにしておきます。
Avi動画から音声だけをMP3・Wav形式で保存する
次にメニューのFile/Infomationでファイルの情報を表示します。
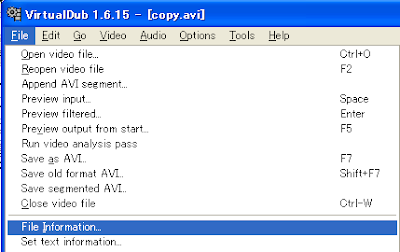
ここで大事なのが2つで最初はfpsという値です。これは一秒間に 表示するコマ数を表します。
たいてい小数点を含む数値になっています。ここでは29.966です。
あとは、length:という合計のフレーム数(コマ数)です。ここでは7747となっています。
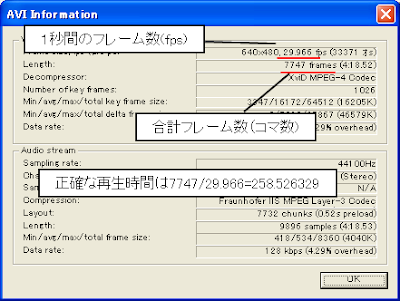
正確な時間を出すには、この合計コマ数を1秒あたりのコマ数(fps)で割ります。
アクセサリーの電卓を使いましょう。ここでは、以下のようになりました。258は秒数になります。60で割りますと、4なので、4分18秒 526329ということです。
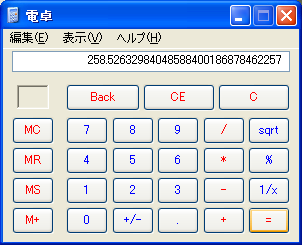
さきほど取り出したWav音声ファイルを、オープンソースの音声編集ソフト Audacity
で開きます。開きましたらメニューから編集/カーソルの移動/トラックの最後へ移動します。

このときに、下に表示されていますのが、この音声の再生時間です。
ここですと、4:18.481633となっています。
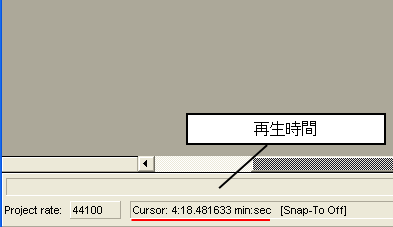
音声の方が映像より長い場合は、最後をだいたい選択して、編集/削除で消します。

さきほどの映像の再生時間から音声の再生時間を引きます。
秒数は同じですので、小数点だけ、0.526329-0.481633となります。
その結果を後で使いますので、編集からコピーしておきます。
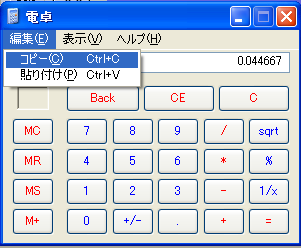
今度は、メニューの製作/Silenceを選びます。

そして無音の長さの所に、先ほどコピーしたものを右クリックメニューから貼り付けます。
そしてOKをクリックします。すると音声が調整されます。

あとはメニューからファイル/別名で書き出 WAVを選んでWavファイルで保存します。
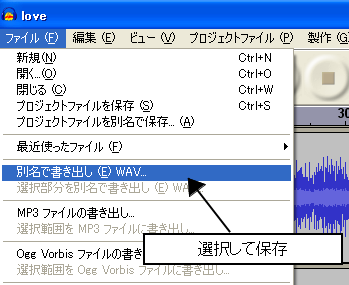
今度は、Virtualdubに戻ってメニューよりAudio/WavAudioを選択します。
このとき、その下のDirect Stream Copyに●がついていないとダメです。ついていなければ、同じく、Direct Stream Copyを選択します。