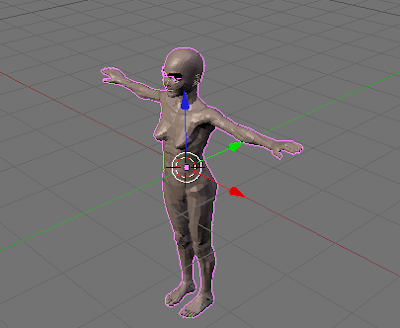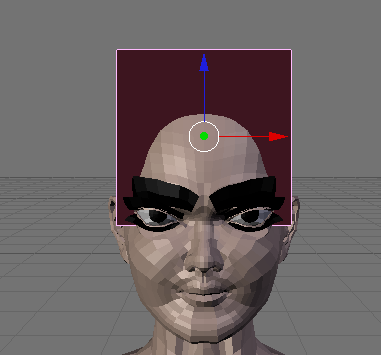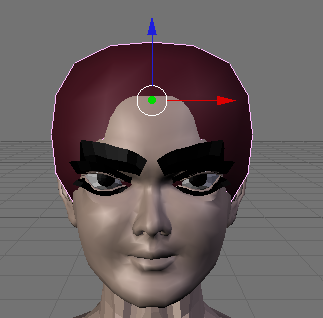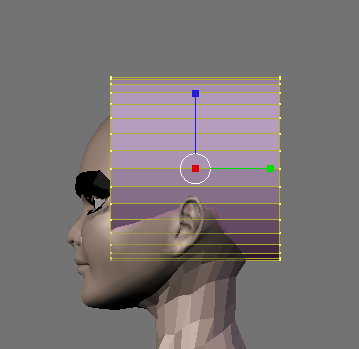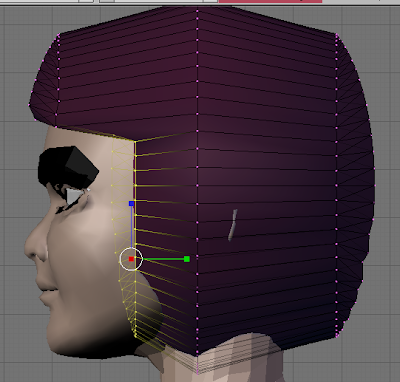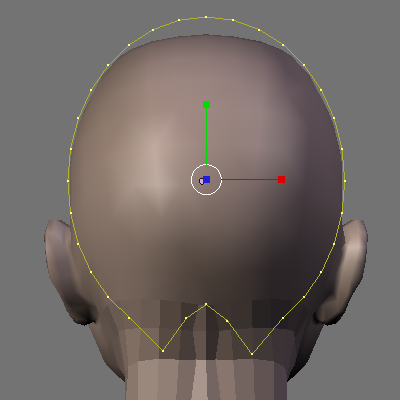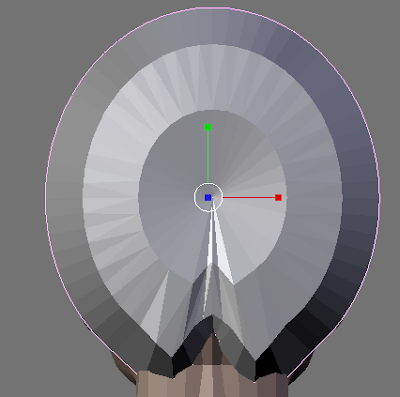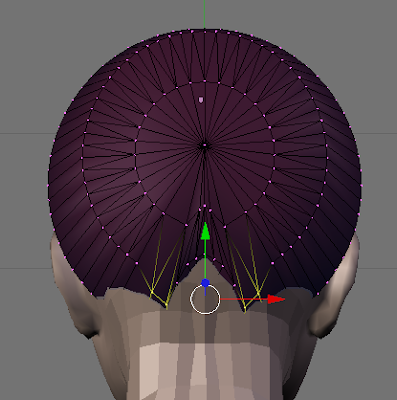ここでは、
オープンソースの人体モデリングソフト Makehumanに初心者向けに、手抜きの髪の毛をつける方法を説明します。
髪の毛を付けるには無料で使える、
オープンソースの3Dソフト Blenderを使います。
Blenderの簡単な使い方はチュートリアルページなどを見てマスターしておいてください。
チュートリアルをマスターしたら、この解説記事必要ないという気もしますが、何かの参考になれば!
本格的な髪の毛をつけたい場合は、
JDBP - Blenderでのヘアー・毛・羽をどうぞ
手抜きで毛を作成する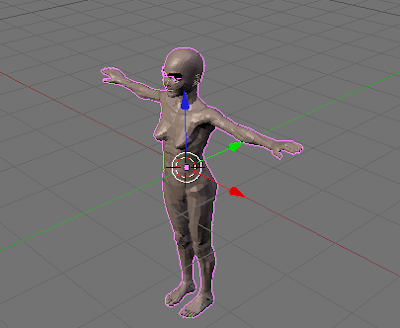
まずはMakehumanでobjをexportしたのを、Blenderから File/import/wavefront(.obj) で読み込みます。サイズが小さいので、適当にリサイズします。(sキーをつかうといいです)
球体で髪の毛にする

一番の手抜きですが、スペース から Add/Mesh/UV Sphereで球体を追加して、適当に大きさと位置を合わせます。小学生にはこういう人いるかもしれないですね、、。
立方体で髪の毛にする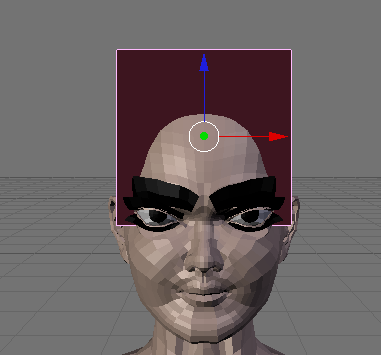
まずは、スペースから add/mesh/cube で立体を追加します。
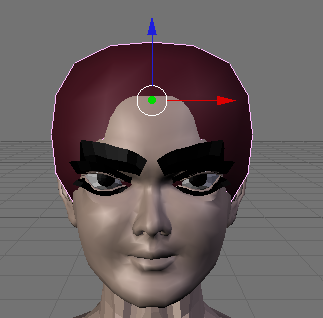
Tabキー押して Editモードにして、Aキーなどで全選択された状態から、WキーからSpecial/Subdivided smoothを2回します。これで位置を合わせると十分な感じになります
円から髪の毛を作る
もう少し微妙なカーブを出したい場合は、スペースからAdd/Mesh Circleで円を作成して、点を微妙にずらして、頭の形にして、真ん中にフェースを張ります
Editモードにして、全選択で、Eキーを押してExtrude/Only Edgesにして、右クリックで解除して、Alt+MでMerge/At Centerします。
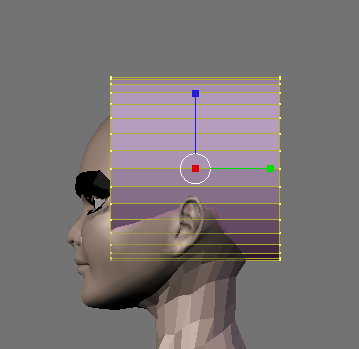
あとは、この点を全部選択して、EキーでExtrude/Region して頭のサイズにあわします。

あとはこれをEditモードから Wキー押して、Special/Subdivided smooth で滑らかにします
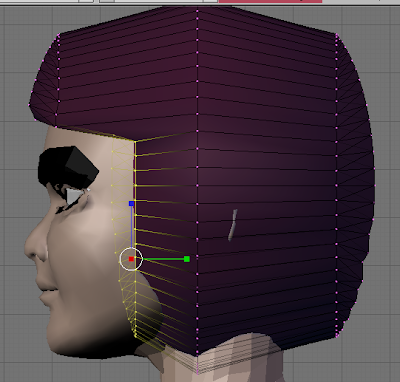
点を移動させて、サイドに変化をつけてもいいです。
うなじを作成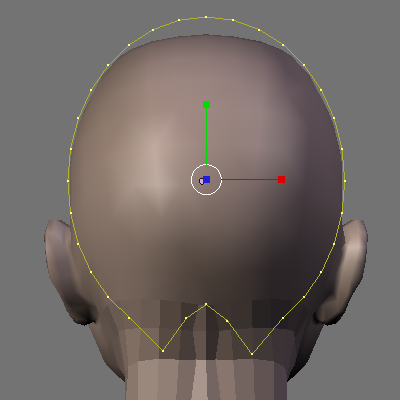
後ろからの絵が気になる場合は、先ほどの円のときに、うなじをへこませておきます。
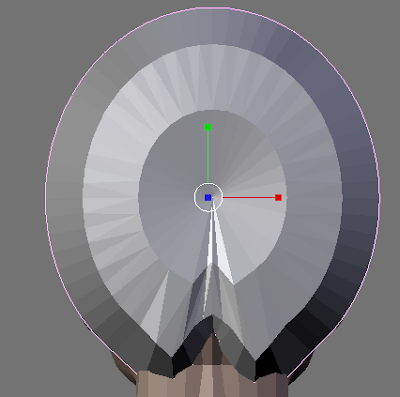
同じように、Extrudeして、Smoothすると、微妙に凹みができます。
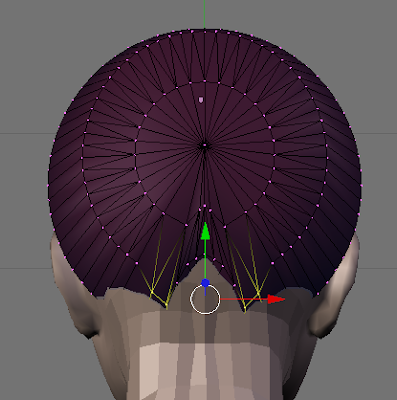
あとは、点を、移動させて頭に合わせます。